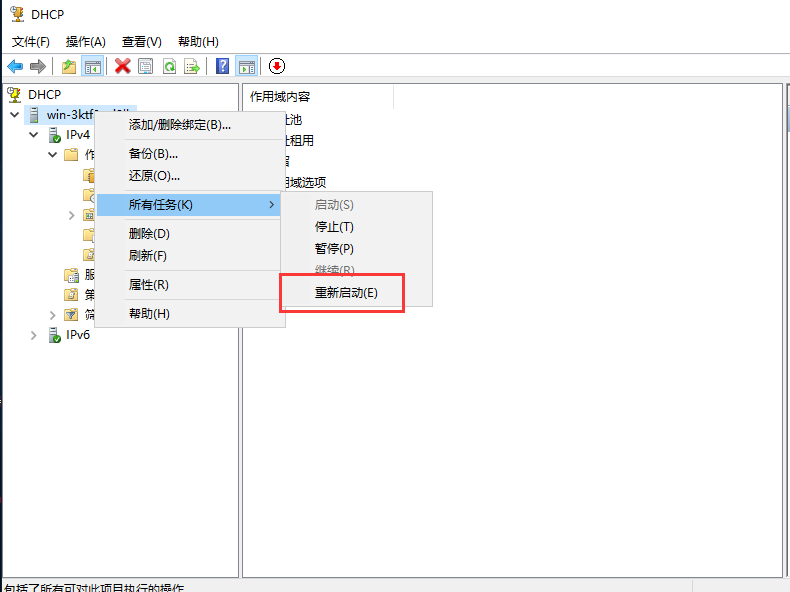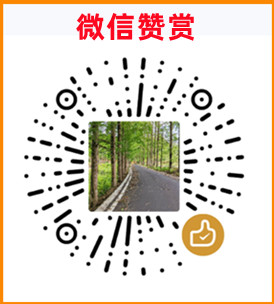准备工作
因为测试要用到虚拟机,所以要先取消虚拟机使用本地DHCP服务,虚拟机如何安装系统可以参考链接:在VMware虚拟机上安装系统,取消虚拟机本地DHCP的方法是:左上角--编辑--虚拟网络编辑器--取消"使用本地DHCP"的勾选。如果用桥接模式或有多台实体电脑测试的条件,请忽略此操作。
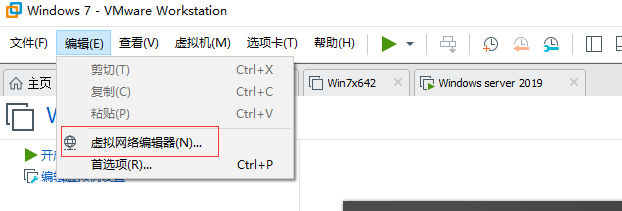
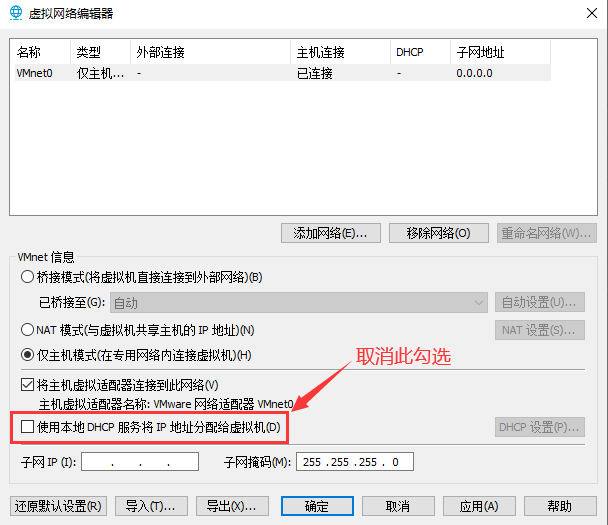
安装DHCP服务器前,先配置好本机的IP,网关,DNS
安装DHCP服务器
1,打开开始--控制面板--管理工具→服务器管理器→仪表板选项--添加角色和功能,持续单击“下一步”按钮,直至出现下图所示的“选择服务器角色”窗口时勾选【DHCP服务器】复选框,单击【添加功能】按钮。

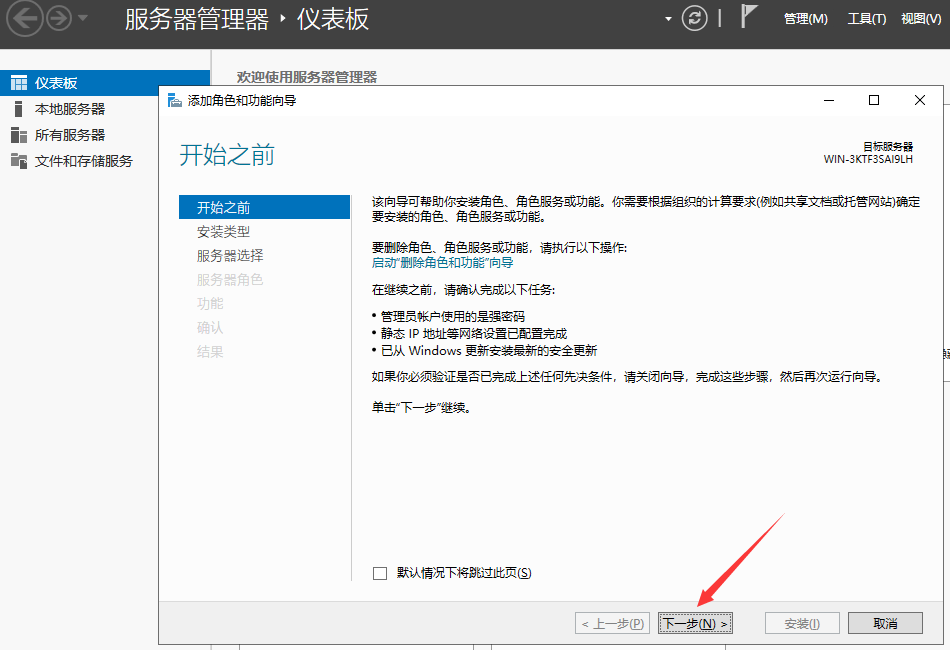
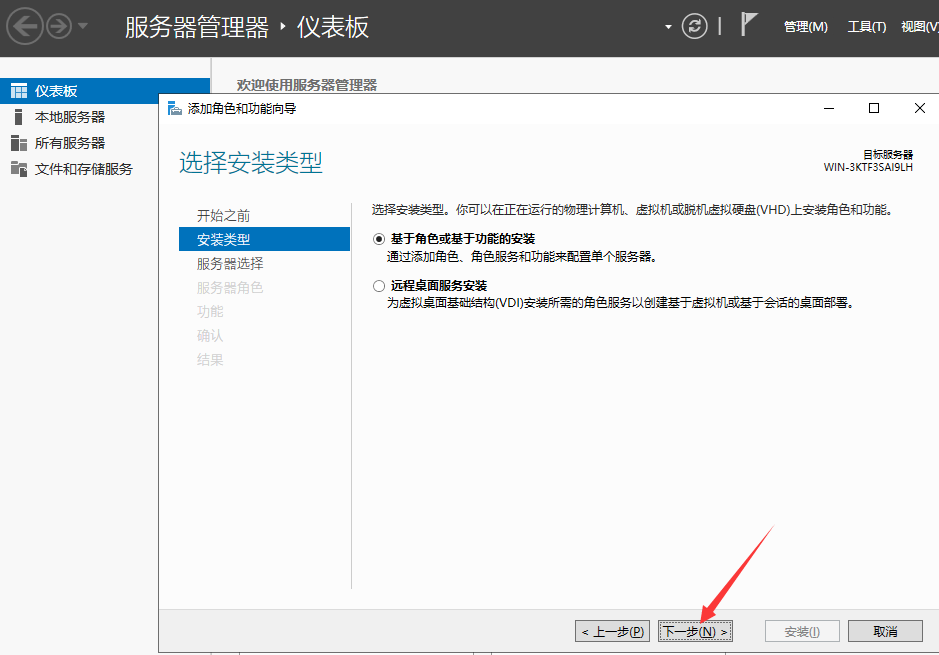
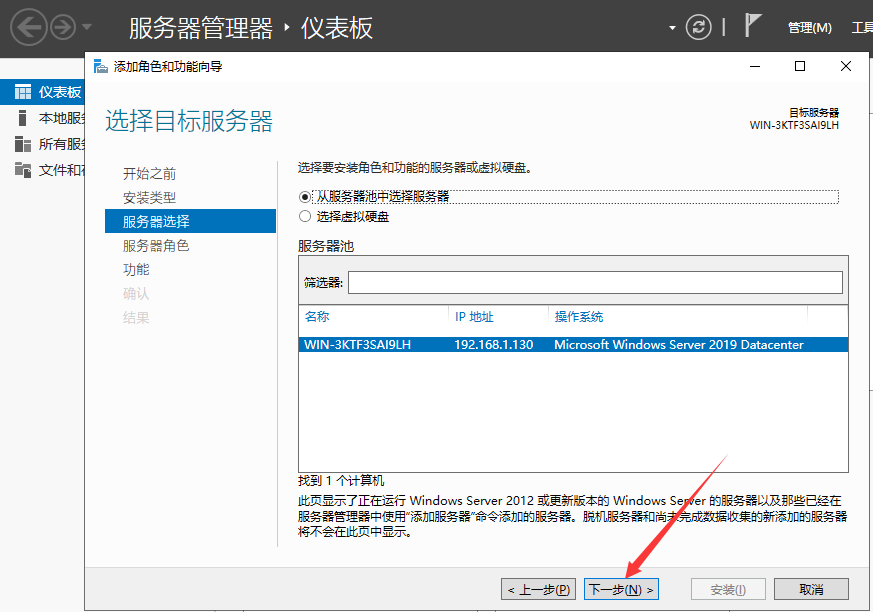
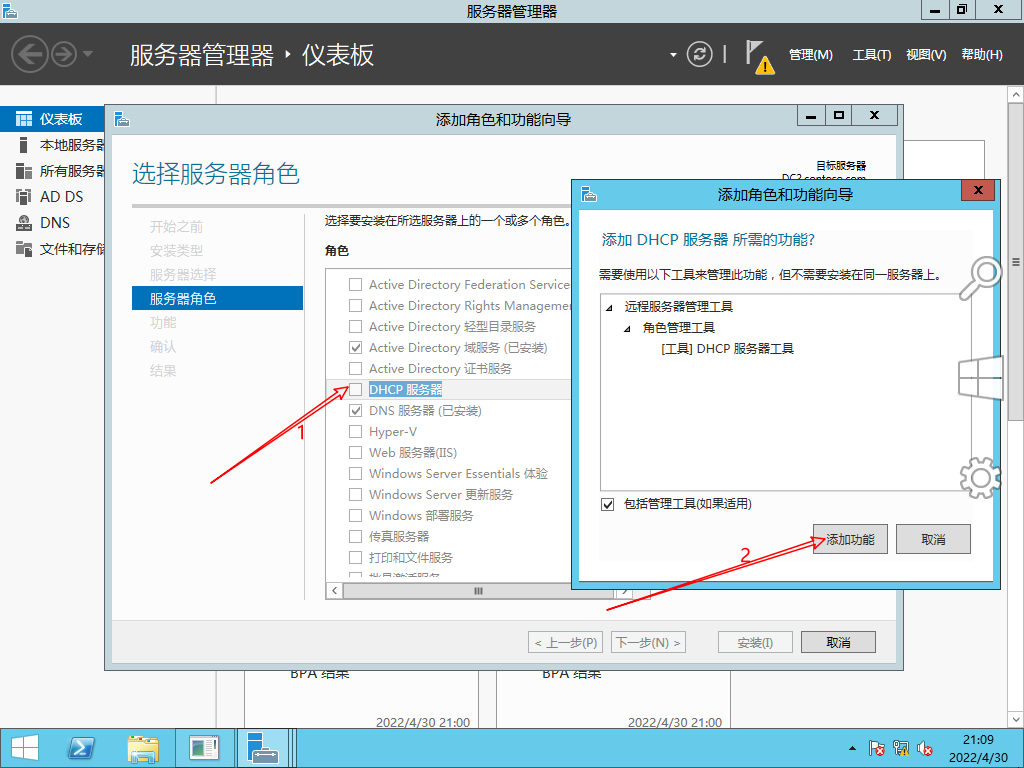
2,持续点击“下一步”按钮,最后单击“安装”按钮,开始安装DHCP服务器。安装完毕后,单击“关闭”按钮,完成DHCP服务器角色的安装。最后,单击“关闭”按钮关闭向导,DHCP服务器安装完成。
3,单击--开始→控制面板--管理工具→DHCP,打开DHCP控制台,可以在此配置和管理DHCP服务器。

创建DHCP作用域
1,打开DHCP控制台,展开服务器名,选择【IPv4】,右键单击并选择快捷菜单中的【新建作用域】选项。
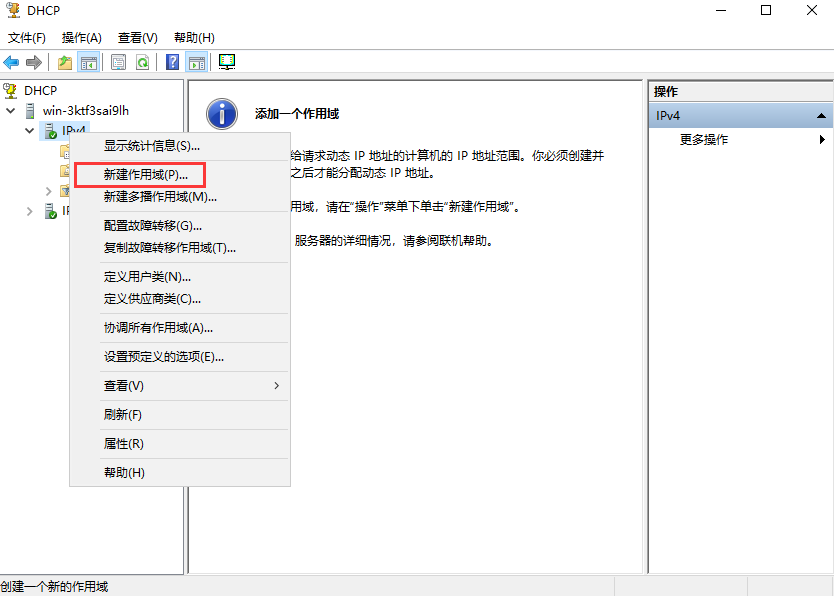
2,单击【下一步】选项,显示“作用域名称”对话框,随便起一个名称。
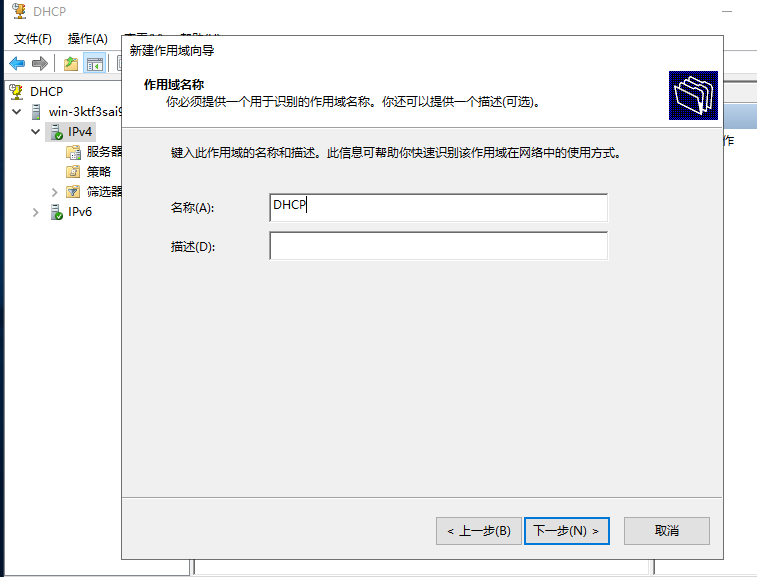
3,单击“下一步”选项,显示“IP地址范围”对话框,在“起始IP地址”和“结束IP地址”框中输入要分配的IP地址范围。
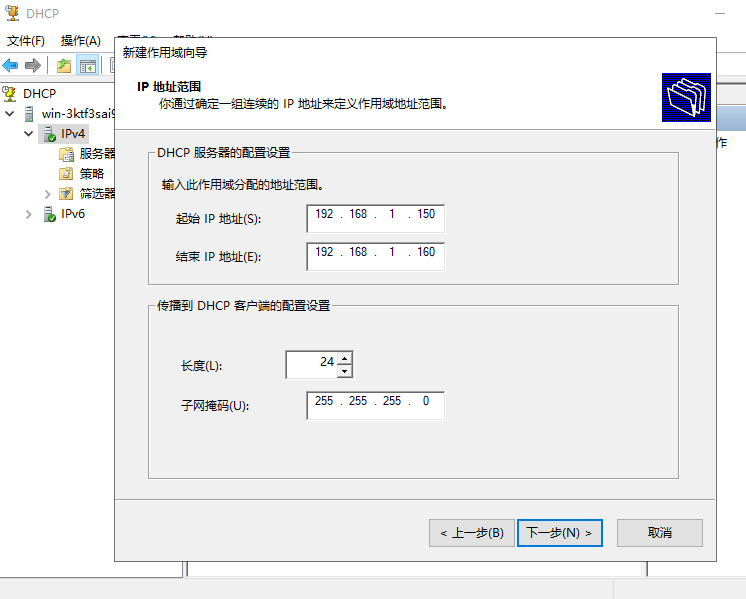
4,单击【下一步】按钮,显示“添加排除和延迟”对话框,设置客户端要排除的地址。在“起始IP地址”和“结束IP地址”文本框中输入欲排除的IP地址或IP地址段,单击【添加】按钮,添加到“排除的地址范围”列表框中。如无需排除则直接下一步。
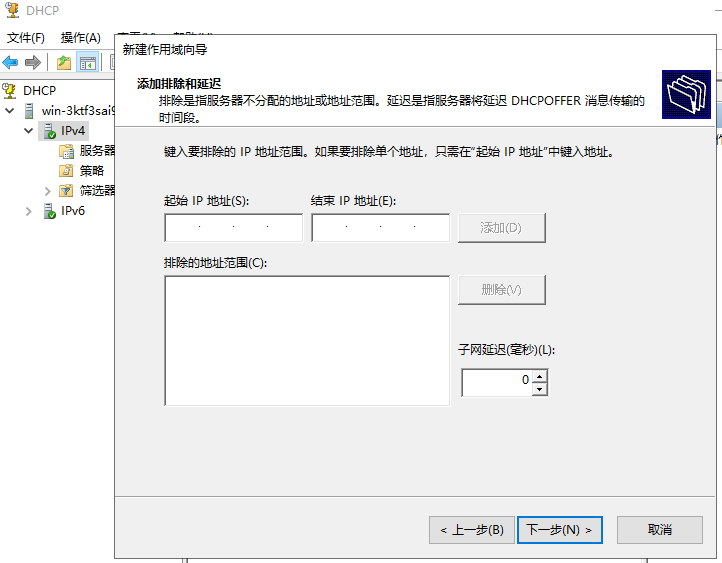
5,单击【下一步】,设置客户端租用IP地址的时间,默认8天,有的设置11小时59分或23小时59分
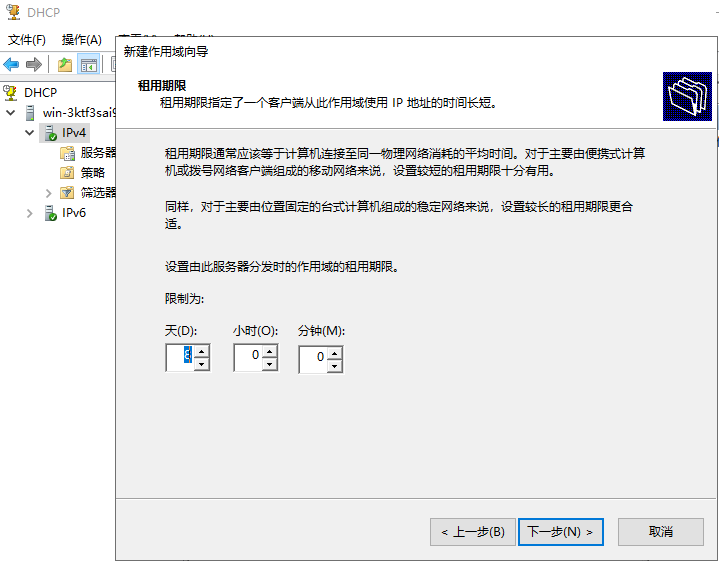
6,单击【下一步】按钮,选择默认【是,我想现在配置这些选项】
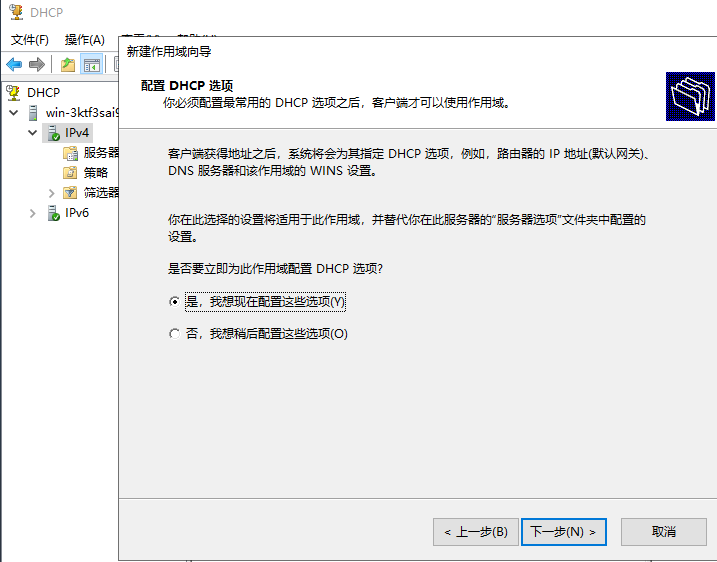
7,在”IP地址“文本框中输入要分配的网关,单击【添加】按钮添加到列表框中。
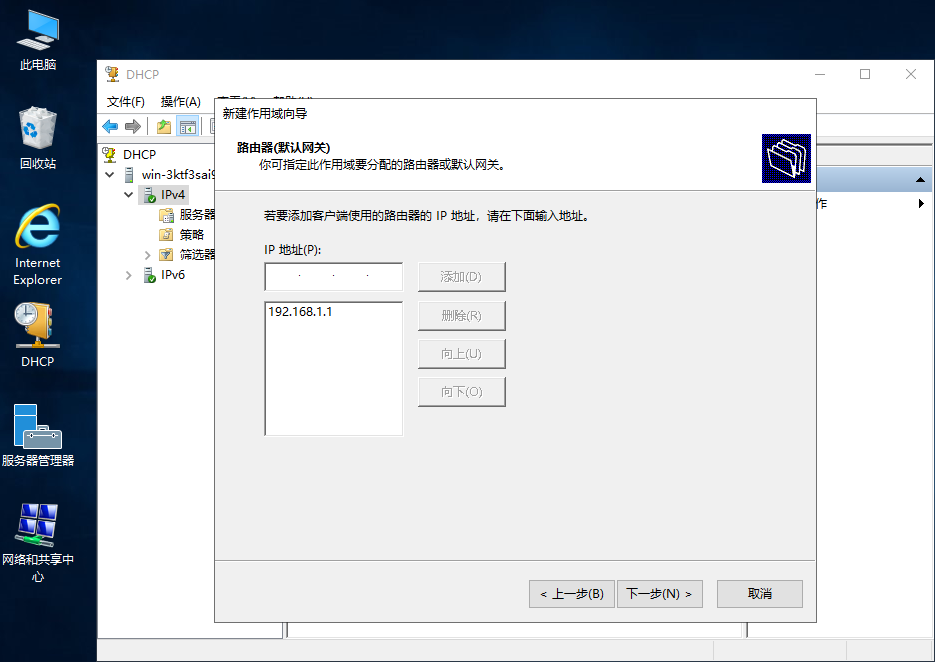
8,“域名称和DNS服务器”,右边会自动添加本机设置的DNS,这个按照自己的情况添加或删除,到时客户端会自动获取这里填写的地址为DNS,我填写的是DNS服务器也就是本机IP 192.168.1.130,父域可填写作用域的名称或不填写。
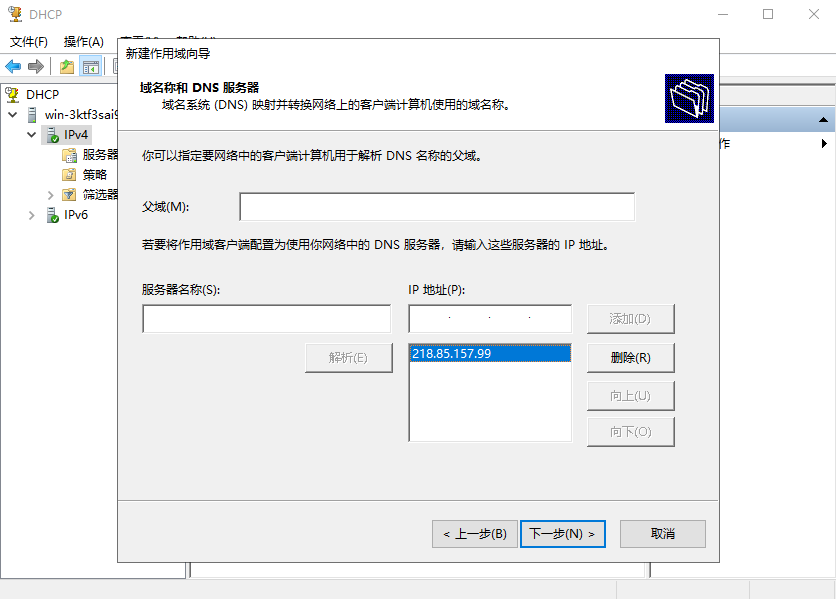
9,单击“下一步”,设置”WINS服务器”对话框,设置WINS服务器,如果网络中没有配置WINS服务器则不必配置。
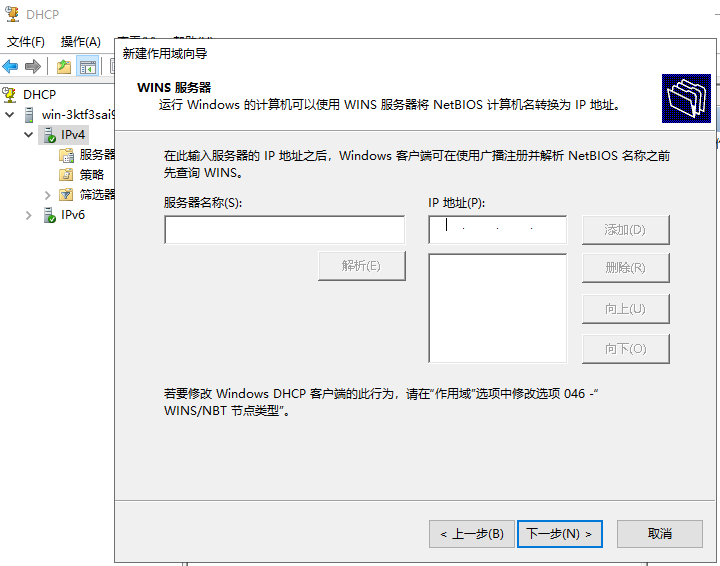
10,我现在激活此作用域--完成配置,作用域创建完成并且自动激活。
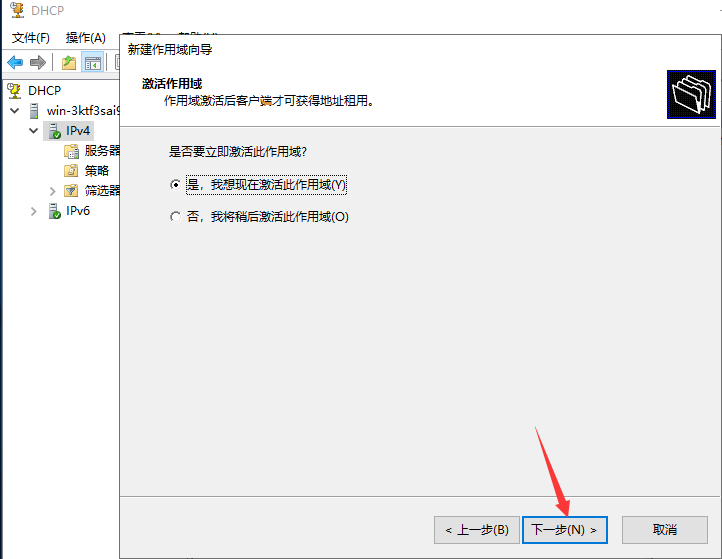
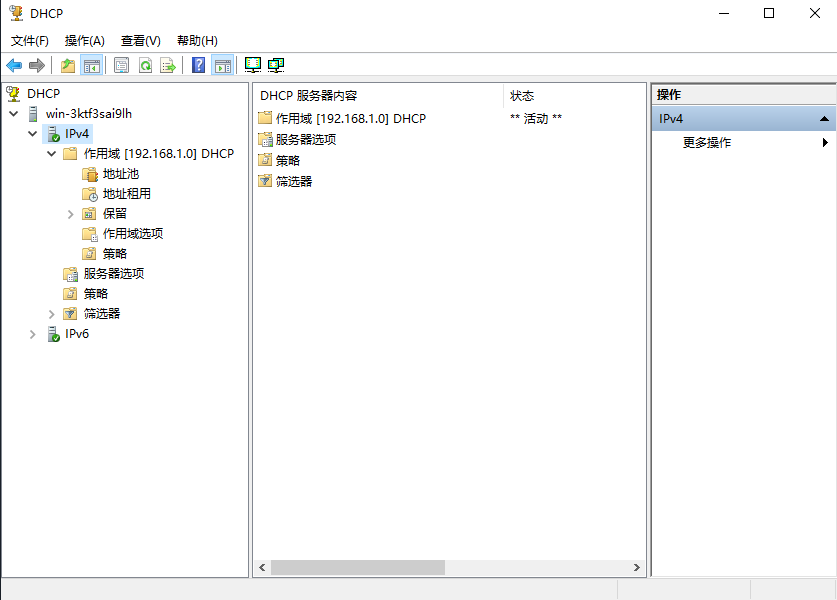
测试
1,我们找另外一台同网段的电脑,无实体电脑可以用虚拟机,开始--控制面板--网络与共享中心--本地连接--属性--IPV4--设置为自动获取IP地址
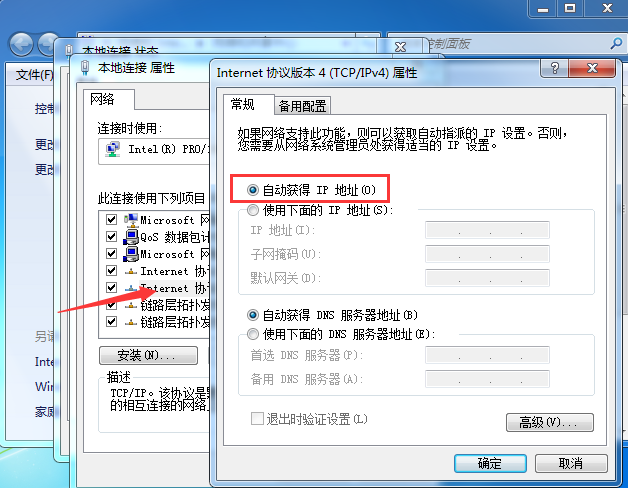
2,重启电脑后,开始--运行--cmd--ipconfig--回车,如下图,IP已经是DHCP服务器分配好的192.168.1.151了
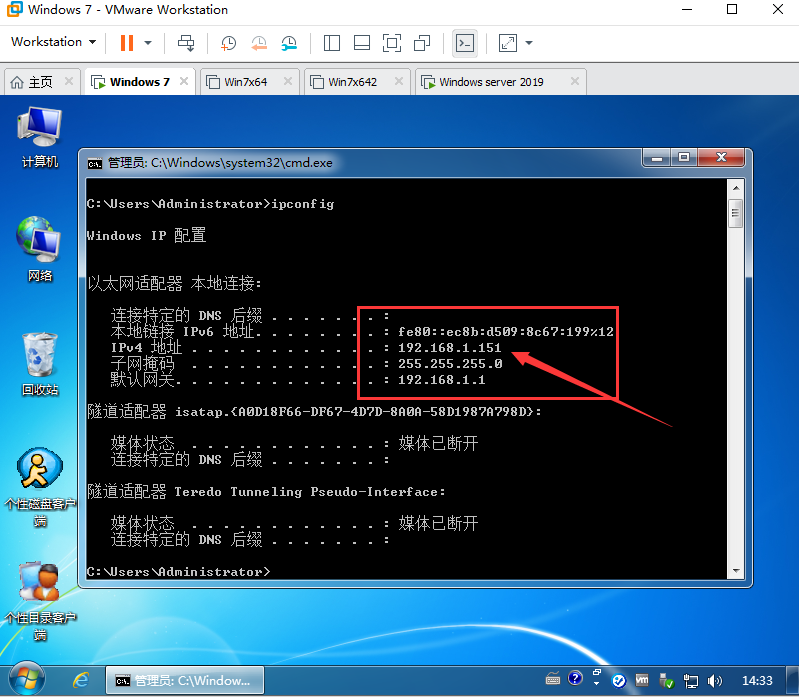
3,我开多台电脑测试,这时在DHCP服务器控制台上就可以看到地址租用信息了
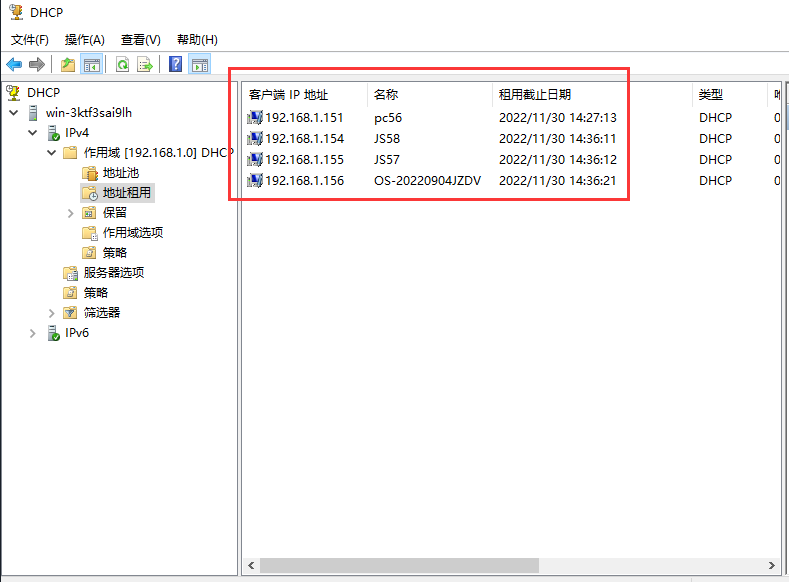
注意事项
配置完地址池一定要重启DHCP服务不然没办法获取到ip