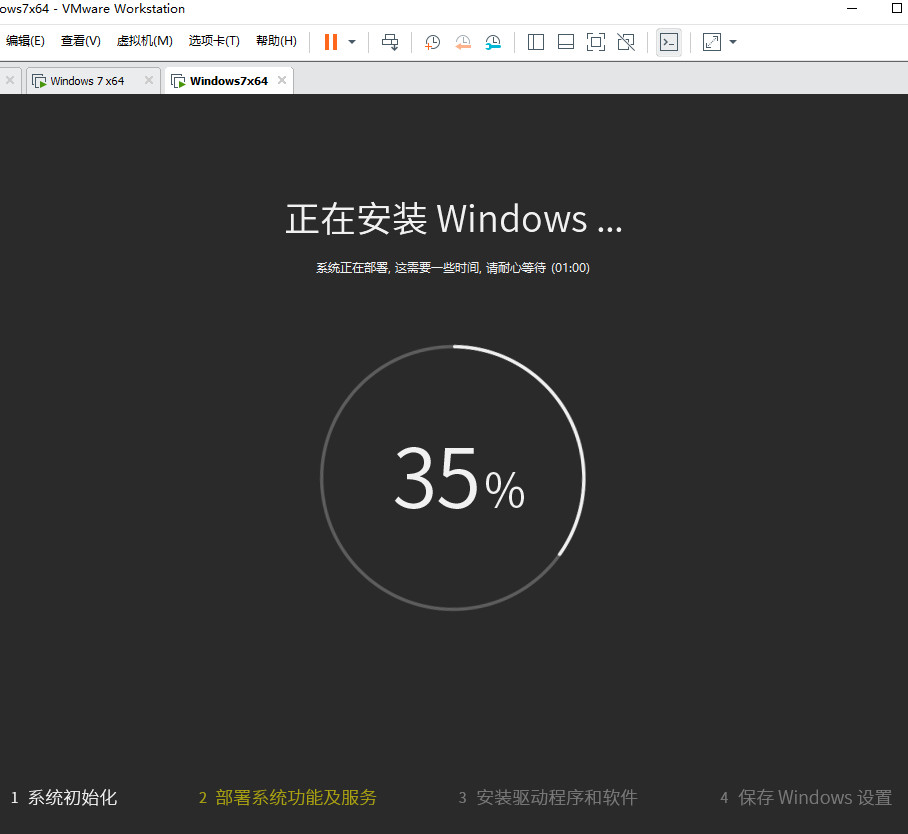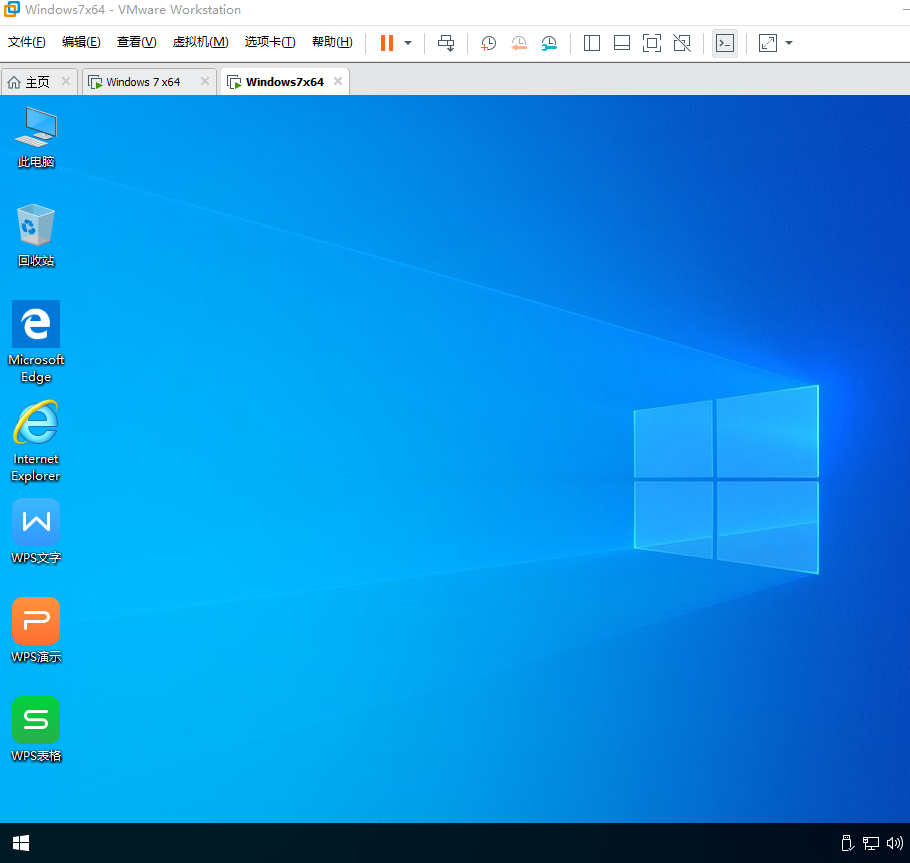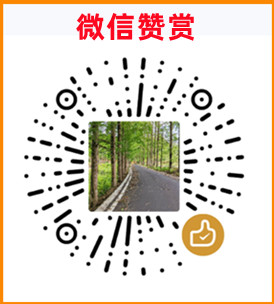在实际应用中VMware一般都是安装ISO镜像文件比较方便,但我们经常遇上镜像文件是GHO,ESD,WIM格式的要如何安装呢?
准备工具
- 软碟通UltraISO 下载地址:
- ISO版PE 下载地址:
- VMware虚拟机 下载地址:
VMware Workstation Pro 15.5.2 15785246
方法及步骤
1,把GHO/ESD转换为ISO文件:打开软碟通UltraISO,新建“UDF DVD映像”,把镜像文件(GHO,ESD,WIM)拖进空白处放开,再另存为ISO文件,如下图:
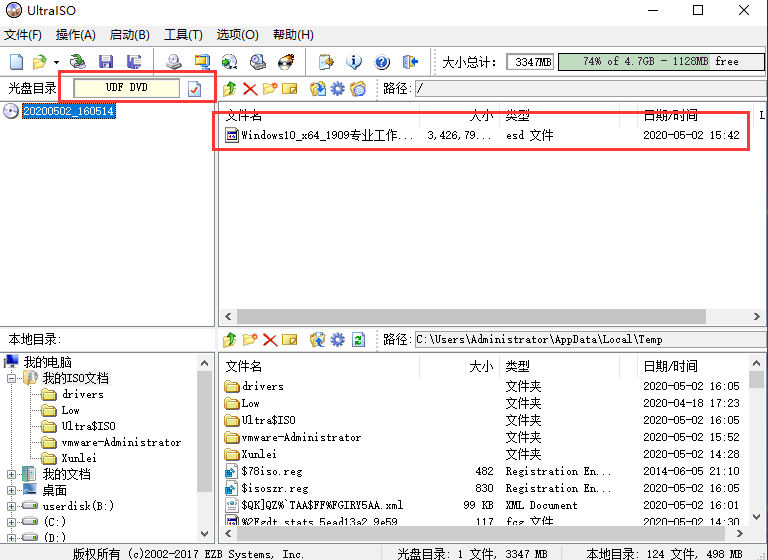

2,打开VMware,我推荐的这个版本是绿色版,解压后运行目录中的“绿化.cmd”。
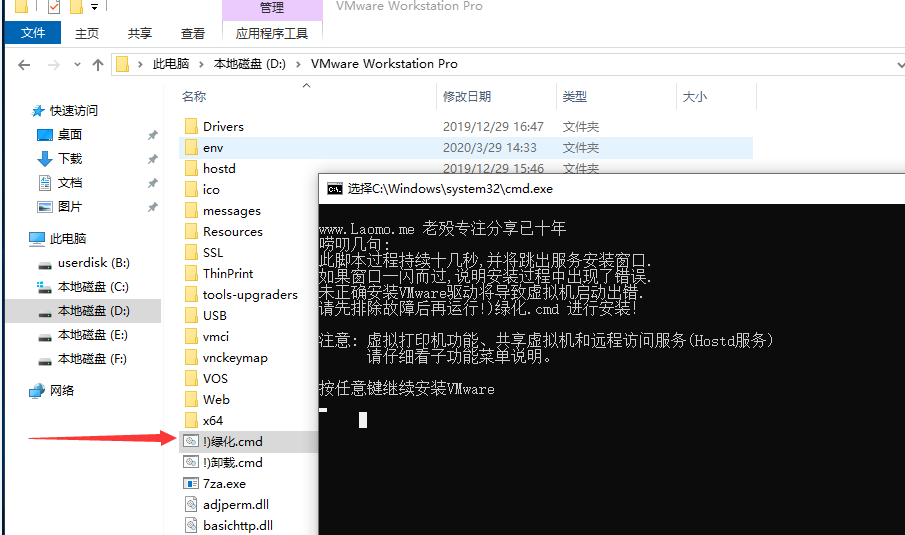
再按任意键安装,服务的话我只安装了网络功能,桥接模式或NAT共享模式都可以。
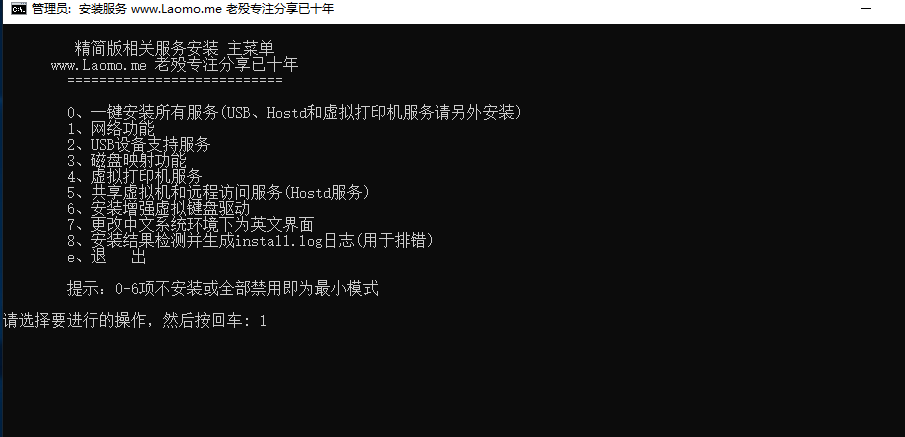
3,安装完成打开VMware,新建虚拟机--下一步,在“安装程序光盘映像文件”中要选择刚才下载的第二个工具“ISO版PE”。
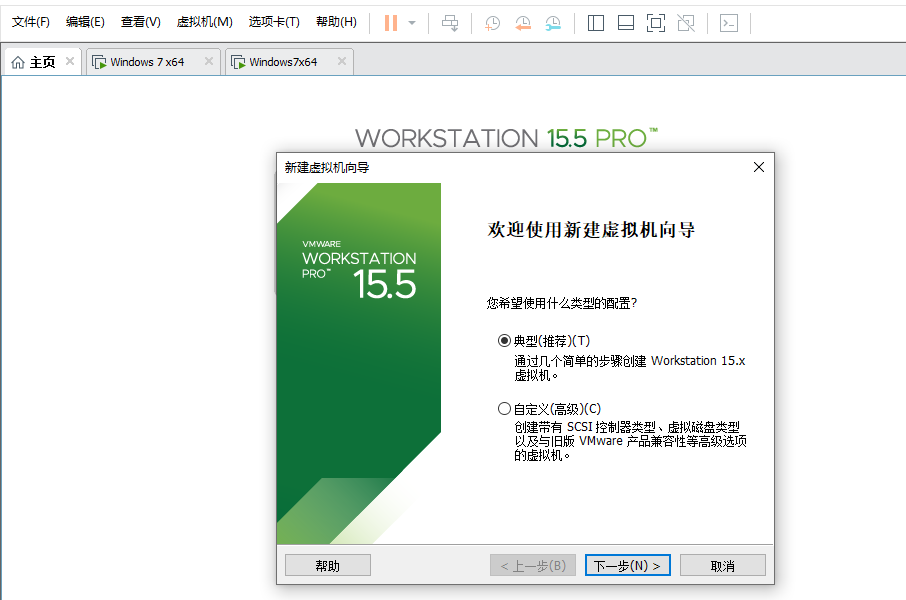
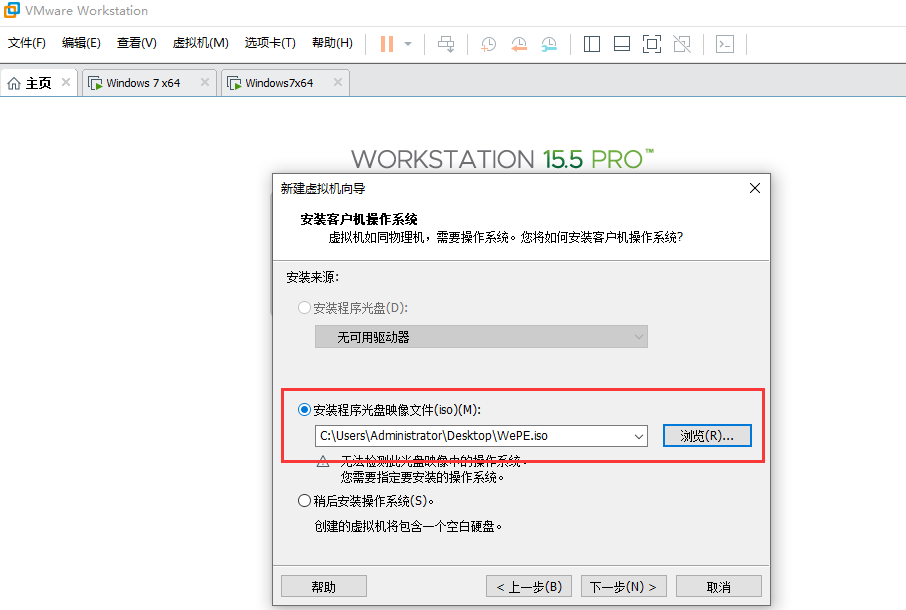
接着下一步,这里选择Windows7 64 ,哪怕你安装的是WIN10系统这里也要选择WIN7,要不然启动后老是变成EFI启动出错。
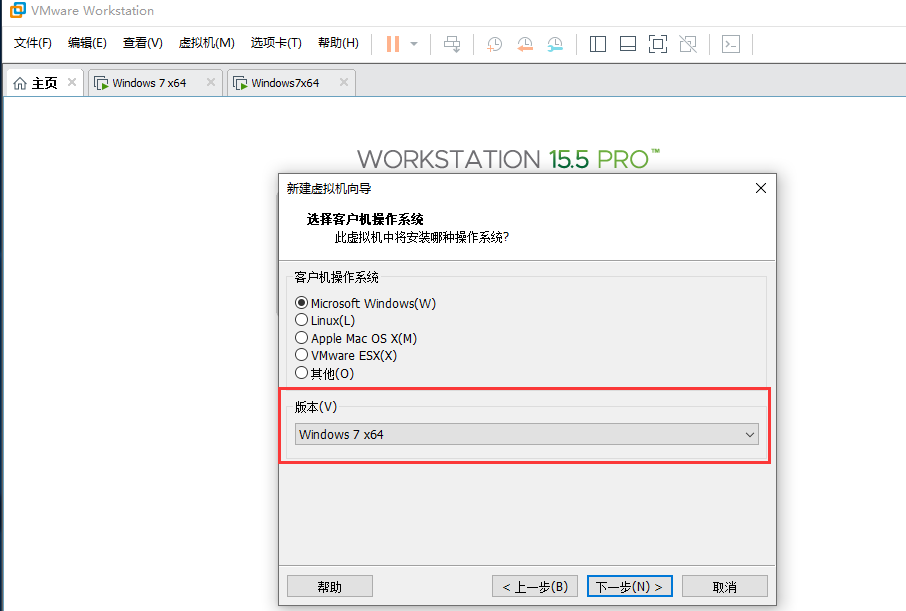
4,完成后开启虚拟机就直接进入PE系统了,如下图:
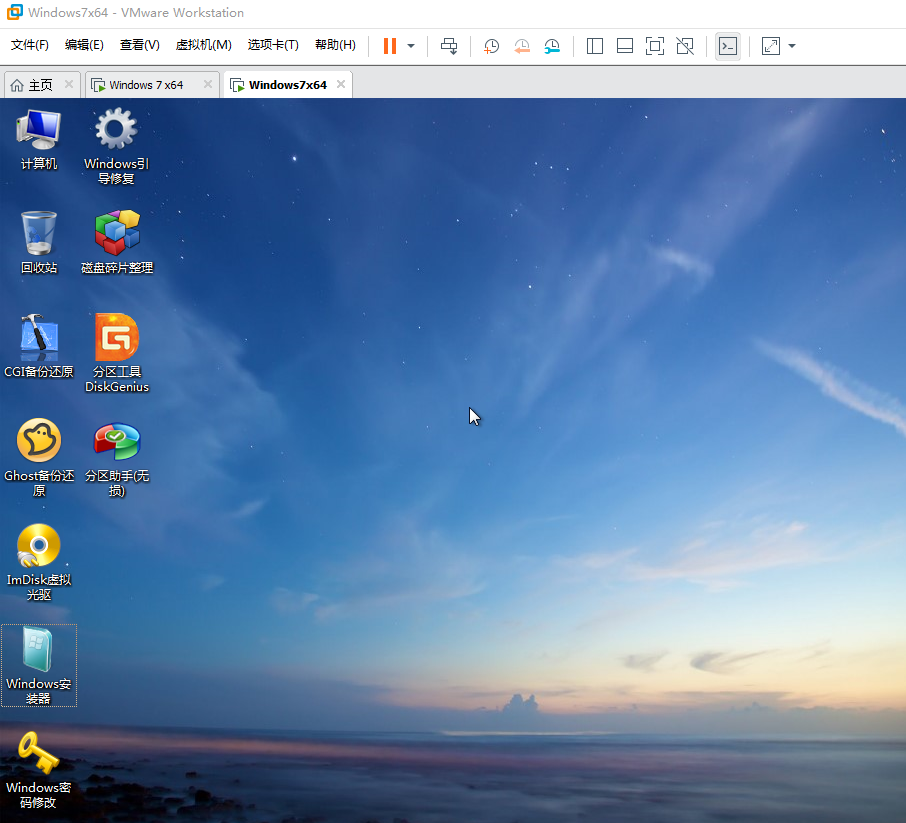
5,接下来操作就和平时安装系统一样了:打开Diskgen工具进入格式化分区:
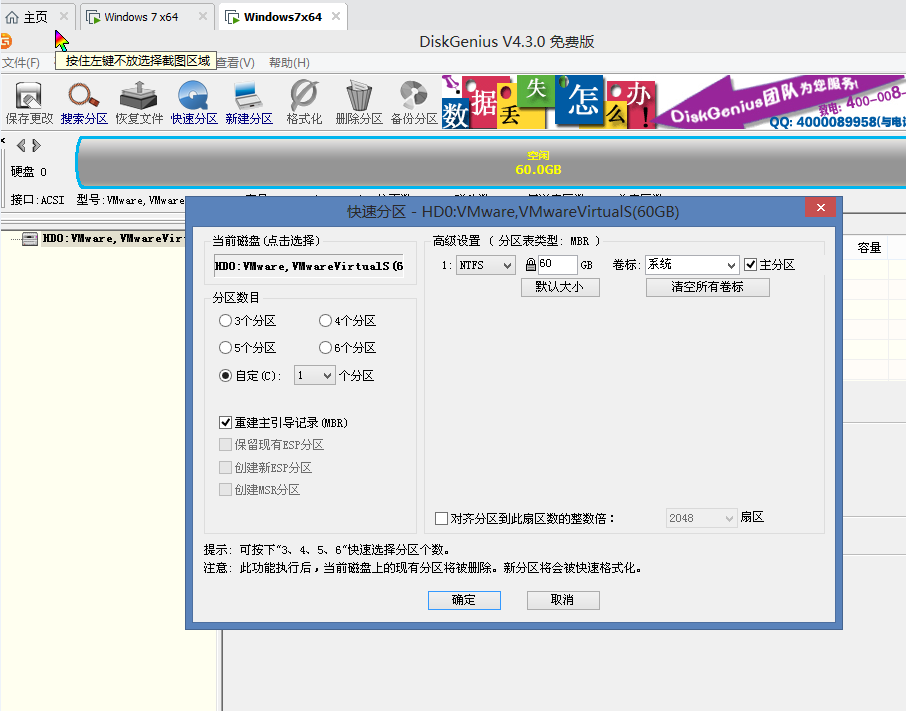
6,点上面的按钮“虚拟机→可移动设备→CD/DVD→设置”,弹出的窗口右边“使用ISO映像文件”,选择刚才第1步“软碟通UltraISO”转换的ISO文件,再点确定。
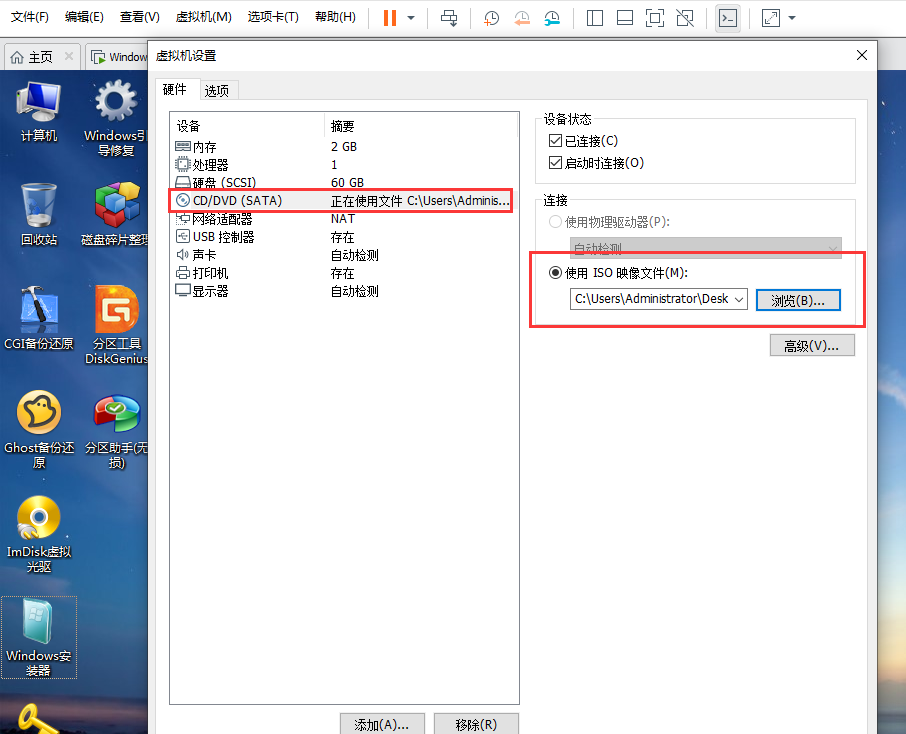
这时打开光驱就可以看到虚拟机加载了ISO文件:
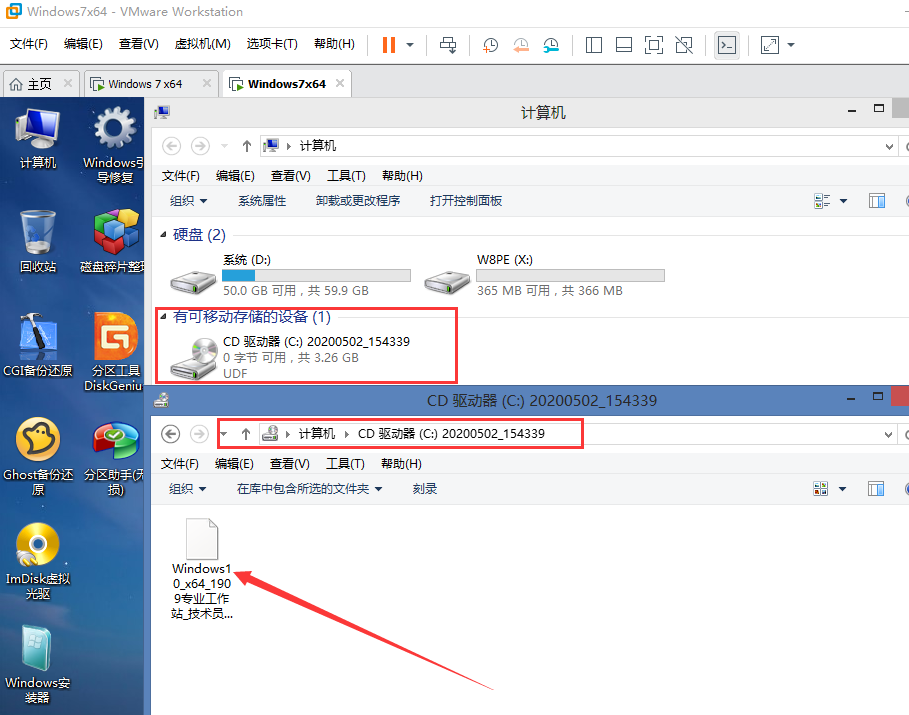
7,接下来就可运行桌面上的工具来安装系统,GHO用“Ghost备份还原”,ESD/WIM用“Windows安装器/WinNTSetup”
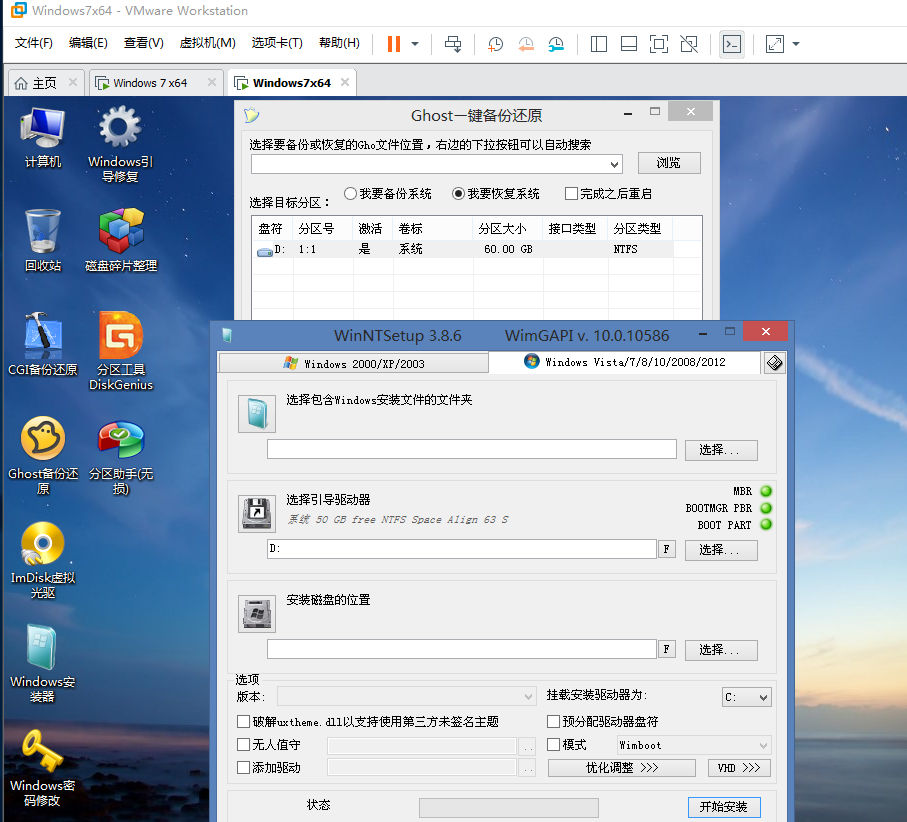
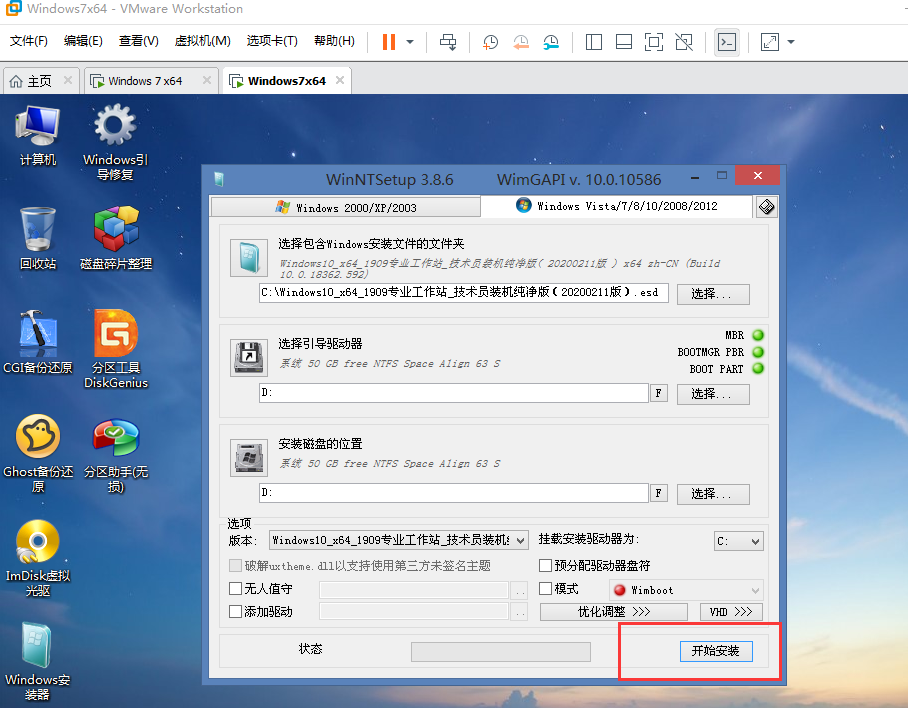
8,提示安装完成后再点上面的“虚拟机→可移动设备→CD/DVD→断开连接”,然后重启虚拟机,这样就进入本地硬盘安装了。