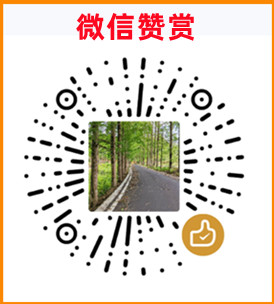- UEFI部署步骤
BIOS设置要改成UEFI启动,并且网卡的UEFI的引导需要打开,各主板的BIOS界面有所不同,但是大体思路都是: A、改成以UEFI启动 B、开启网卡引导,下面以微星主板为例,具体的介绍下BIOS的设置
- BIOS设置
1,开机按DEL进入BIOS设置界面,为了方便操作,请在右上角将操作界面语言设置为中文
2,然后选择settings 项,选择“启动”进入BIOS设置界面
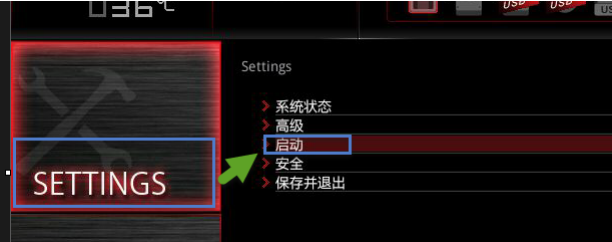
3,将启动模式选择设置为“UEFI”
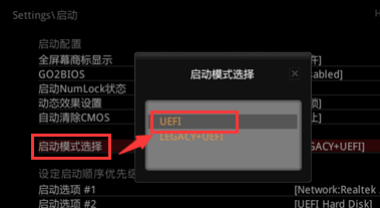
4,调整启动顺序,把UEFI网卡启动设置为首位,设置成功后保存退出即可
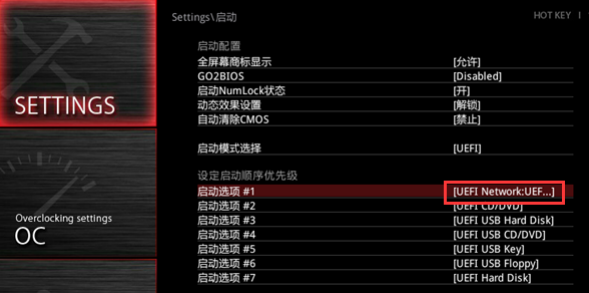
5,如果在安装操作系统过程中,如果USB键鼠异常,请在BIOS 设置中禁用该项设置
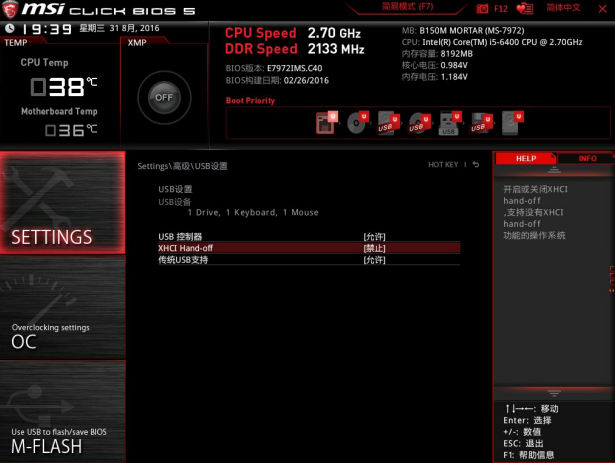
- 上传镜像
设置好BIOS设置之后,推荐导入已经做好UEFI工包镜像。如需上传自己的系统,则需要准备个UEFI的PE系统,然后安装UEFI的windows操作系统
1,安装云更新的镜像上传工具,在云更新官网可以找到下载链接,下载后是一个压缩包,解压后可以得到三个文件,我们安装Deploy_x64_2021.12.15.16376_Setup(版本号可能不同)
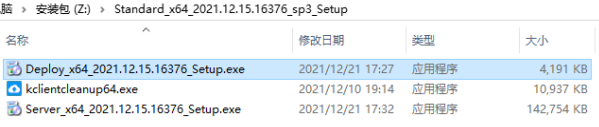
2,指定好主服务器的IP,进入客户端安装目录,运行“lwcopy_win10.exe”,输入服务器IP和超管密码,进入上传镜像界面。
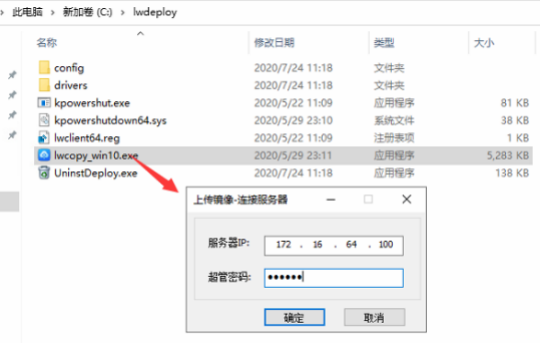
3,点击新建镜像,推荐设置镜像大小为60G
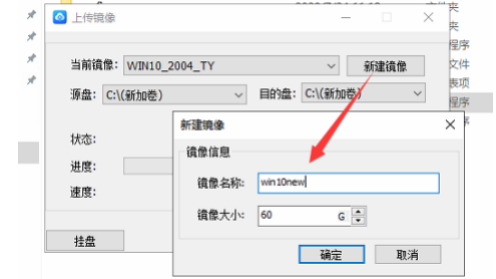
4,点击“挂盘”>选择“GPT(GUID分区表)”--“确定”
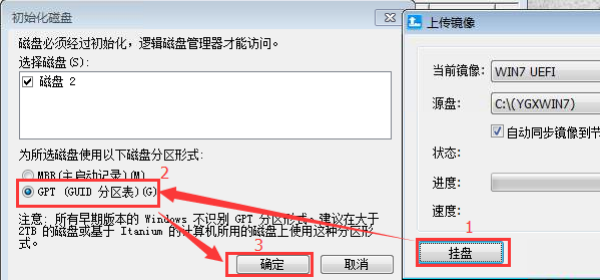
5,需要在刚刚挂出的盘上,新建2个分区,分别为100M的FAT32分区和余下空间的NTFS分区。在新建分区的时候,不能直接格式化为FAT32格式,需要分区完成后再次格式化,就有FAT32选项了
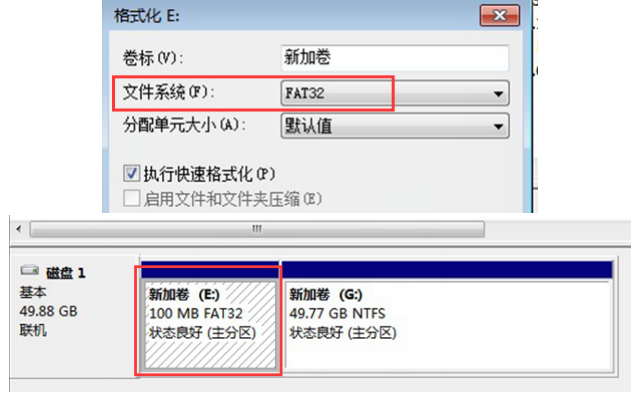
6,回到上传镜像工具上,点击上传镜像到NTFS分区,等待程序完成上传即可
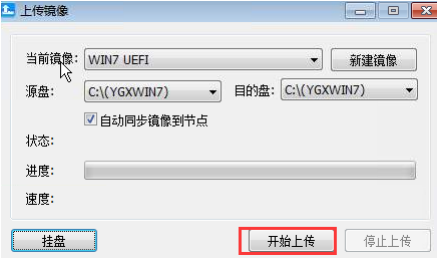
- 服务端设置
和老版本不同,目前云更新服务端已经不需要再选择引导方式。因此,只需设置客户机用特定的镜像启动即可,需注意客户机的引导方式要和镜像的引导方式一致,否则会提示找不到匹配的镜像配置。