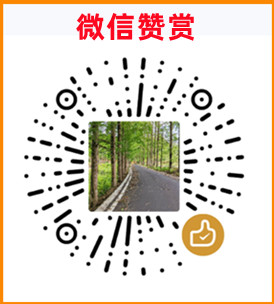微软公布了在电脑上安装 Win11 的基本要求,就是电脑必须支持TPM2.0和必须支持安全启动,但已经开启了TPM2.0,安装查还提示"该电脑必须支持安全启动"是什么意思?要怎么解决呢?下面就教大家几种安装win11时提示"该电脑必须支持安全启动"的方法。
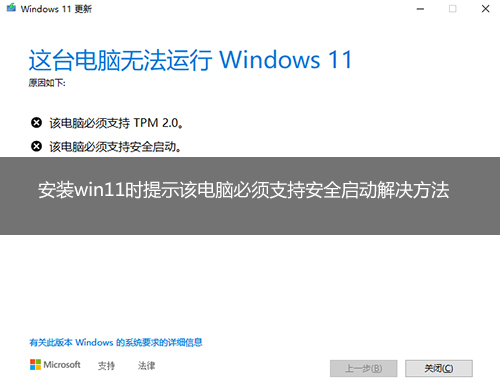
安全启动作用:
安全启动设计之初作用是防止恶意软件侵入。事实上它能够做到的仅仅是,当电脑引导器被病毒修改之后,它会给出提醒并拒绝启动,避免可能带来的进一步损失。
更多的人认为,这是微软为了防止安装Windows操作系统的电脑改装linux。客观的讲,微软设计安全启动的原本用意可能是出于保证系统安全,但结果似乎成了PC厂商保护市场垄断、阻碍竞争的一种手段。
安全启动是UEFI BIOS的一个子规则,位于传统(Legacy)BIOS的BOOT选项下,微软规定,所有预装Win11操作系统的厂商(即OEM厂商)都必须打开Secure Boot(在主板里面内置Win11的公钥)。部分主板该选项是Secure Boot Contrl,位于Security选项下。预装Win11系统电脑,一旦关闭这个功能(将其设置为“Disabled"),将导致无法安装和进入系统。
安全启动功能说明:
Win11系统中增加了一个新的安全功能,Secure Boot内置于UEFI BIOS中,用来对抗感染MBR、BIOS的恶意软件, Win8和Win10 缺省将使用Secure Boot,在启动过程中,任何要加载的模块必须签名(强制的),UEFI固件会进行验证,没有签名或者无法验证的,将不会加载。
安全启动该关还是开?
如果你要安装Win11原版iso操作系统,用常规方式安装win11系统那么安全启动就需要开启,否则就会出现安装win11时提示"该电脑必须支持安全启动"。那么我们应该如何开启secure boot安全启动?下面教大家详细步骤。 小知识:如果您的电脑需要安装win7,必须关闭安全启动。
安装win11时提示"该电脑必须支持安全启动"解决方法之一:开启安全启动
华硕笔记本或台式机开启安全启动步骤:
1、重启笔记本按esc进入BIOS设置,然后按F7进入高级模式,如下图:
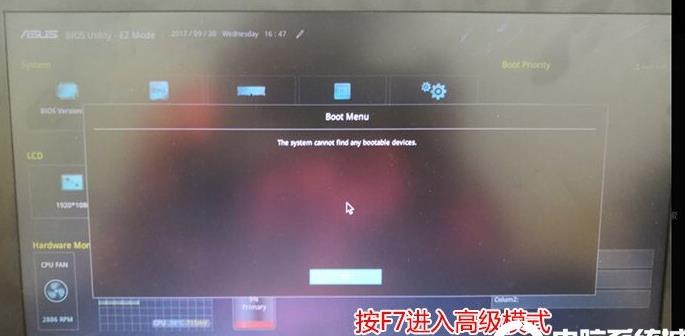
2、进入高级模式后,按→方向键移动到Security,选择Secure Boot,然后回车进入把Secure Boot control选disabled改成enabled,意思是开启Secure Boot安全启动
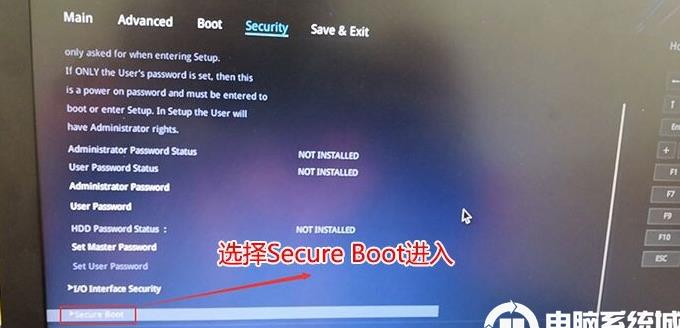
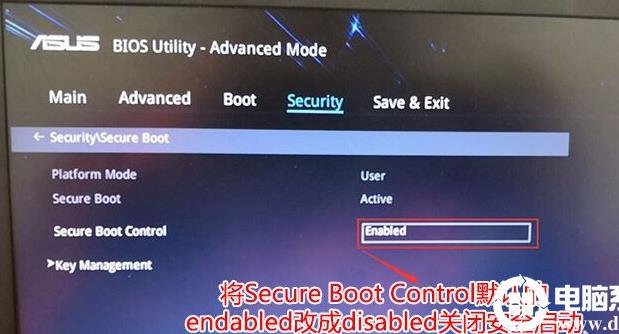
华硕主板开启Secure Boot步骤 :
1、重启华硕电脑按esc或f8进入BIOS设置,将bios改成简体中文,然后按F7进入高级模式,如下图:
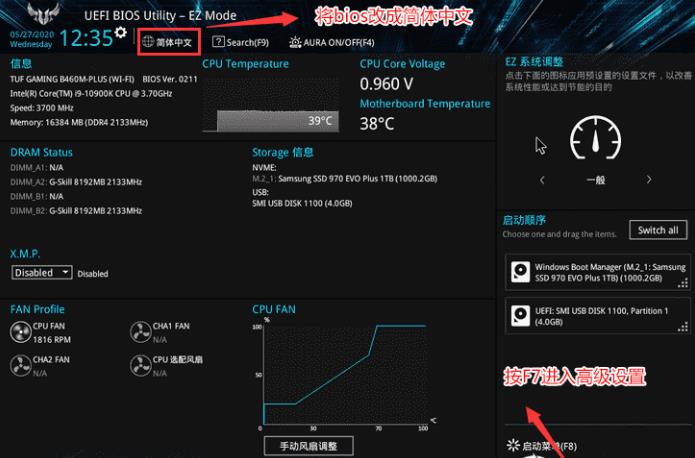
2、进入高级模式后,按→方向键移动到"启动"选项,选择安全启动菜单,然后回车进入密钥管理进去选择"安装默认安全密钥",开启安全启动
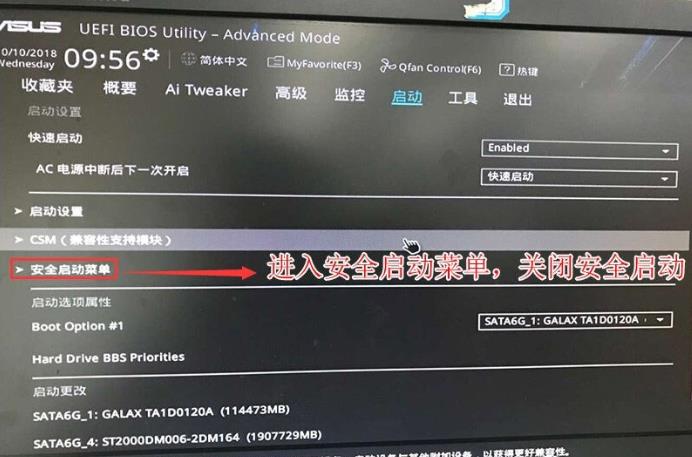

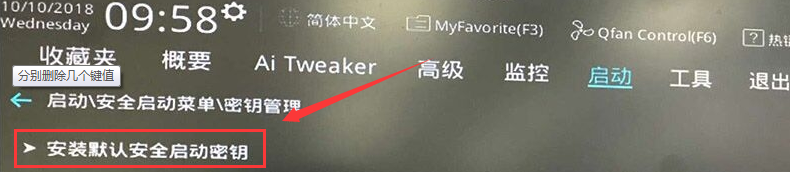
映泰主板开启开启安全启动步骤:
重启电脑连续按[DEL]键进入BIOS设置,按键盘方向键右键切换到Security选项,进入安全启动模式,将secure boot的disbaled改成enabled开启,意思开启安全启动,装win11这里一定要开启安全启动,如下图:
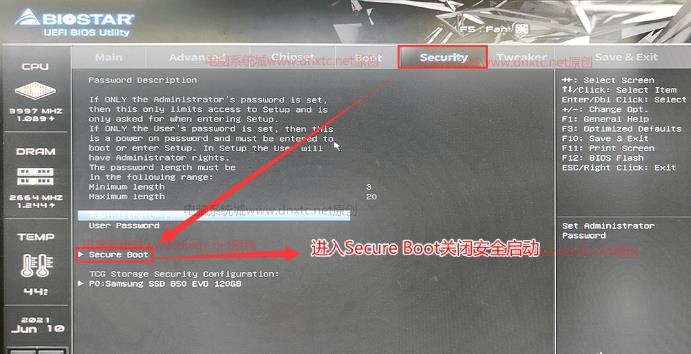
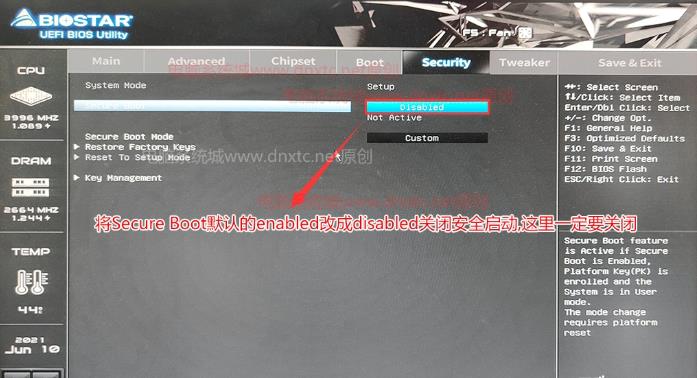
微星主板开启Secure Boot安全启动步骤:
1、重启电脑连续按[DEL]键或F2进入BIOS设置,如下图
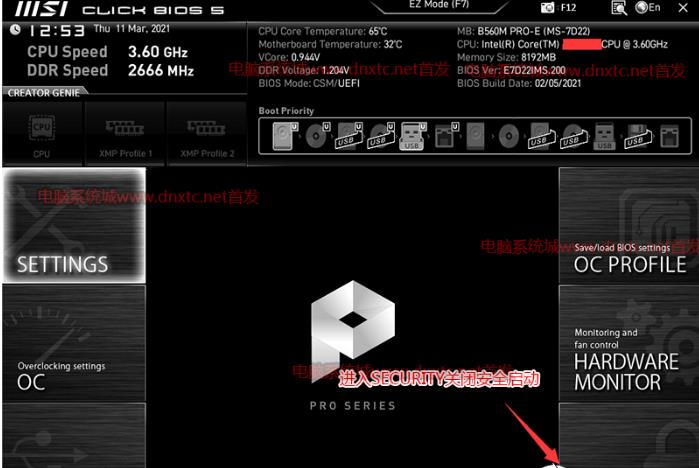
2、按键盘切换到切换到"sittings"选项,选择右边的“Security”回车进入设置,将Secure Boot的disabled改成开启安全启动,如下图
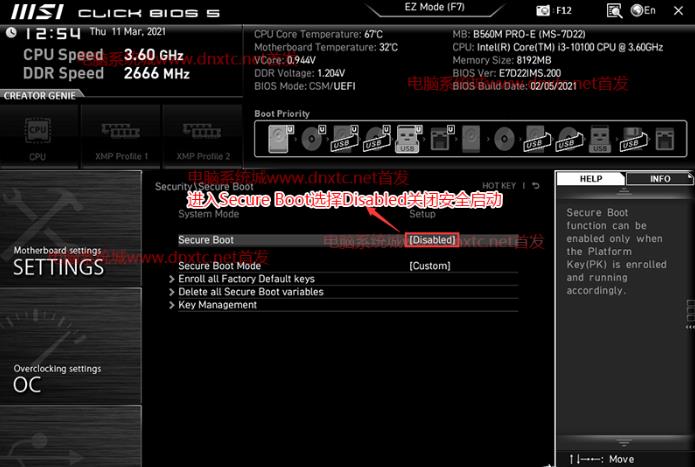
联想笔记本或台式机开启安全启动步骤:(2020年以前的笔记本或台式机)
开机一直按F2或(FN+F2)进入BIOS,按→方向键切换到Security,选择Secure Boot回车设置成enabled,开启Secure Boot(安全启动),否刚安装win7引导不了,如下图
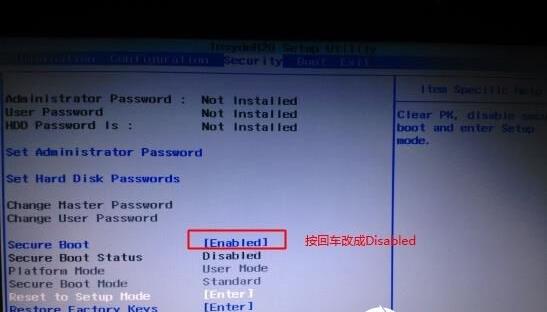
联想笔记本或台式机开启安全启动步骤:(2020年以后的笔记本或台式机)
1、开机一直按F2或(FN+F2)进入BIOS,将BIOS改成中文界面,如下图
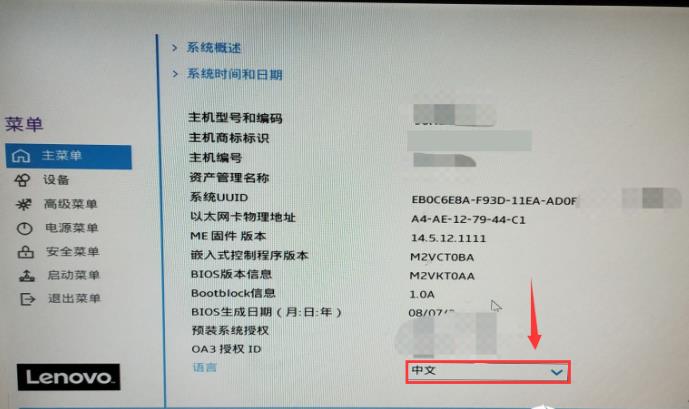
2、按方向向下键切换到安全启动菜单,选择安全启动,将默认的开启选项改成"开启",安装win7一定要"关闭安全启动",而安装win11就要开启安全启动,如下图
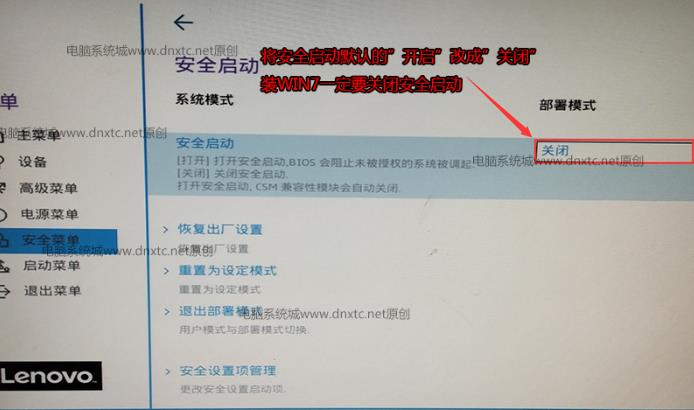
戴尔笔记本或台式机开启安全启动步骤:
开机一直按F2进入BIOS,进入BIOS界面后,切换到BOOT页面,选择secure Boot按回车改成enabled,开启Secure Boot,然后按F10保存,注:戴尔笔记本每做一步BIOS更改记得应用一下
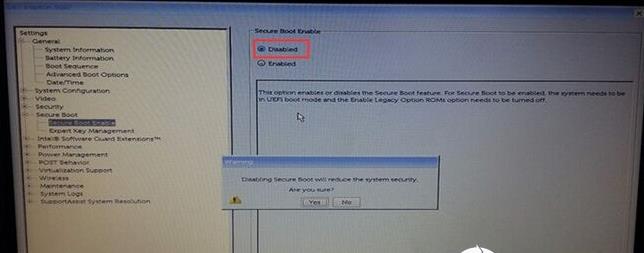
惠普电脑开启安全启动(secure boot)步骤:(2020年前的惠普电脑bios设置)
1、开机一直按按ESC,出现以下界面后,再按F10进入BIOS,如下图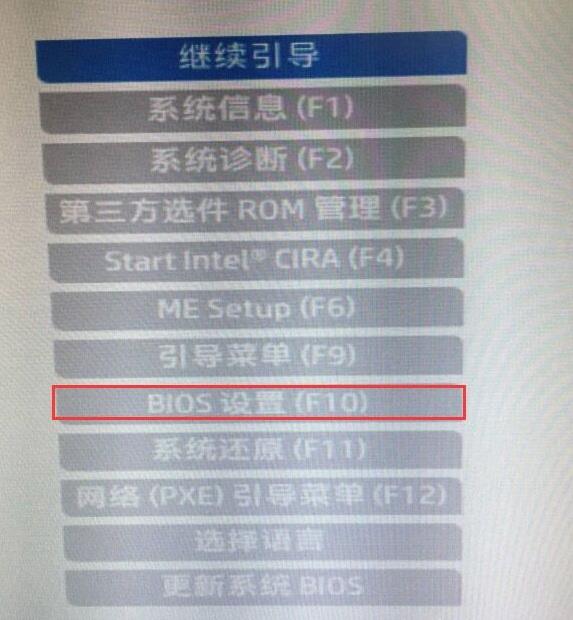
2、进入BIOS后,将移动键盘到“先进”选项下,选择"安全引导配置",按回车键进入设置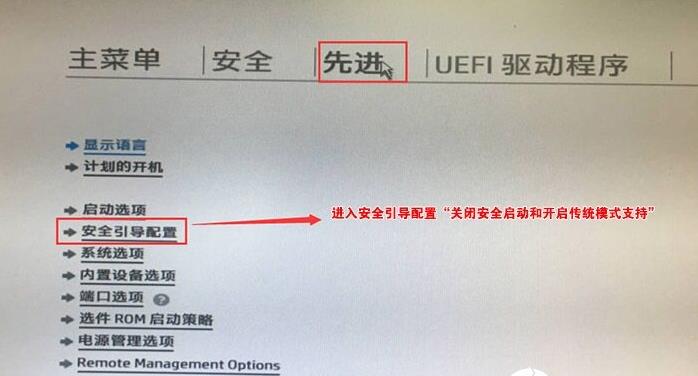
3、回车后,将配置开启安全引导设置电脑“禁用传统引导和开启安全引导”以及勾选“启用MS UEFI CA密钥”前面的勾,然后按F10保存更改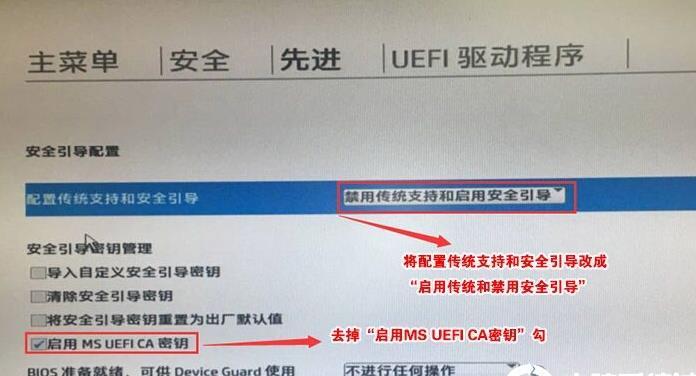
惠普台式机开启安全启动步骤(2020年以后的台式机bios):
开机一直按F10,进入BIOS后,将移动键盘切换到启动选,选择安全启动模式选择“启用”开启安全启动,如下图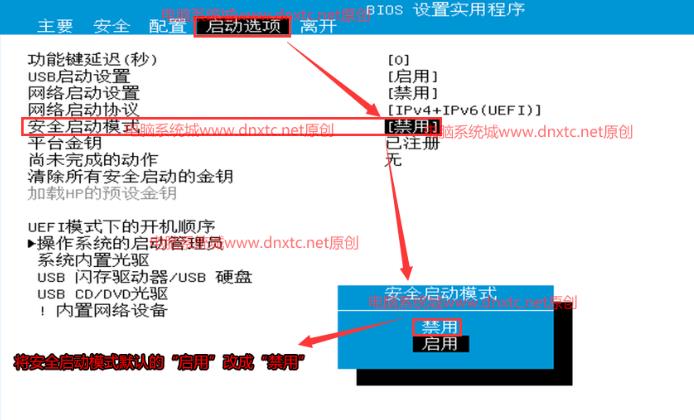
但同时也遇到一个问题,如果电脑本身不支持uefi引导开启不了开启安全启动,那么有什么方法解决安装win11时提示"该电脑必须支持安全启动"的问题,下面进行第二种解决方法。
安装win11时提示"该电脑必须支持安全启动"解决方法之二:用PE方式安装win11跳过安全启动检测(建议采用此方法)
注意事项:过虽然此方法不要求开启TMP2.0和安全启动,但需要注意时安装引导和分区类型匹配,legacy+mbr或uefi+gpt方式安装。
准备工作:1,首先下载 PE系统工具 ,然后制作U盘启动,通过U盘进入PE系统,然后接下来操作。2,下载 win11预览版镜像
1、制作完PE系统后,通过快捷方式选择U盘进入PE,运行桌面的"小兵系统安装"工具,然后首先点击浏览,在U盘找到我们下载好的win11 iso镜像文件,以c盘为系统盘,把win11系统安装在c盘中,点击确定,如图
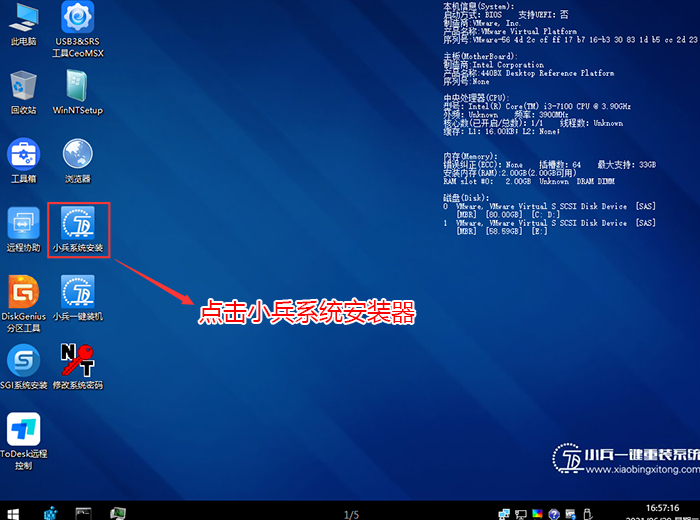
2、然后选择重装系统,进入安装界面后,第一步:选择在U盘找到我们下载好的win11 iso镜像文件,第二步:选择系统安装盘符,一般默认是C盘,但注意的是双硬盘的情况一定要选择正确的盘符,第三步:执行一键安装即可开始安装win11系统,如图
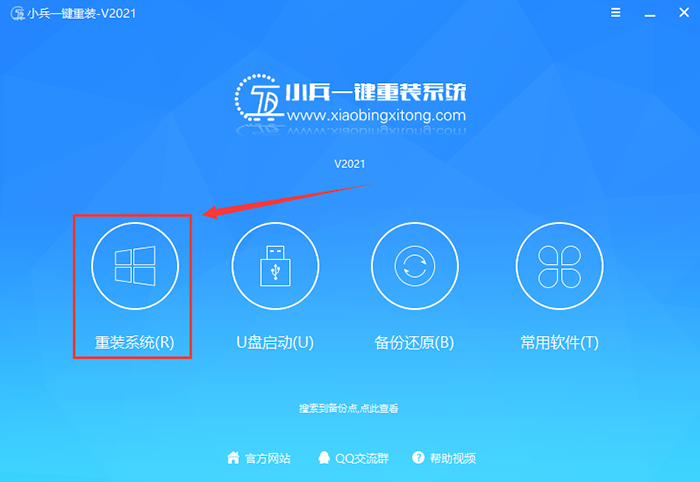
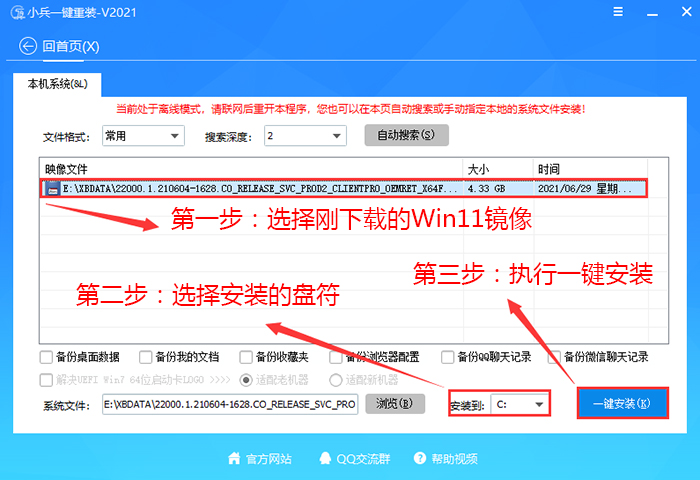
3、点击一键安装后,开始挂载iso镜像,挂载后选择install.wim文件,然后确定等待释放windows11安装程序,电脑便会自动重启电脑。
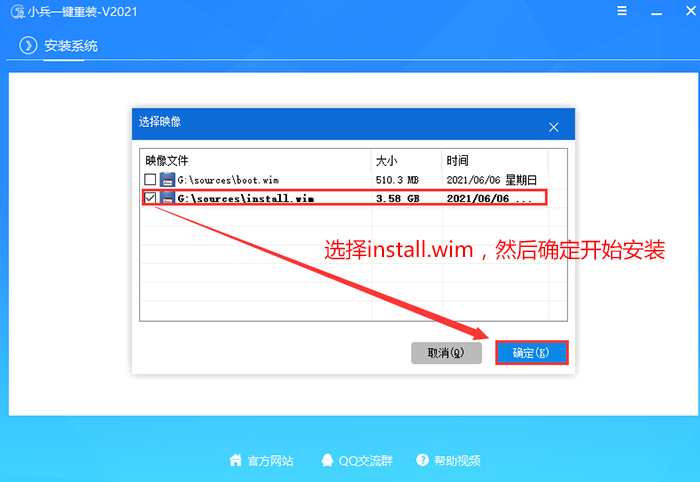
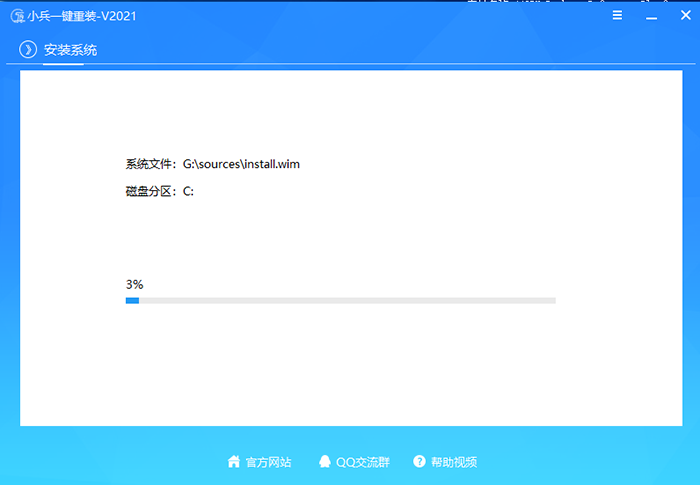
4、拔掉U盘电脑重启后,系统会自动完成后续的程序安装,直到看到桌面,系统就彻底安装成功了。这种方法可以直接跳过TPM的检测而达到安装WIN11系统的目地,但建议配置太低的电脑不要安装win11,特别注意win11系统需要uefi启动才能安装。
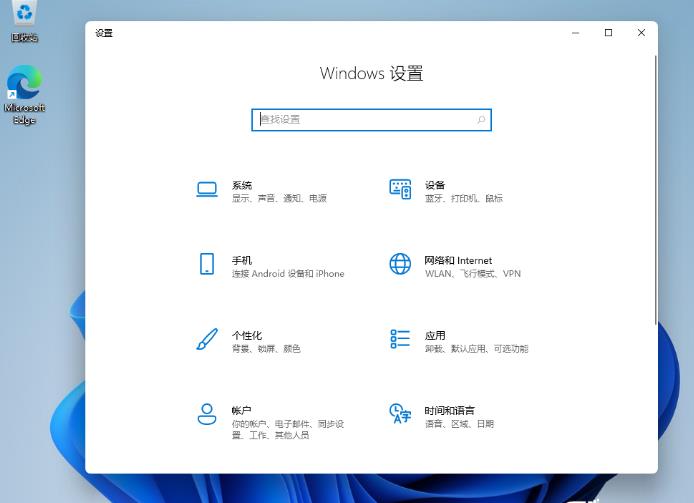
安装win11时提示"该电脑必须支持安全启动"解决方法之三:修改原版iso镜像安装
1、复制Win10安装镜像(使用Win10 21H1镜像测试),找到【sources】目录下的【appraiserres.dll】文件(链接: https://pan.baidu.com/s/1gaOXv7_tPNqhv3wT7KBPQQ 提取码: 93sm)。粘贴到Win11镜像的对应目录下,进行替换。或者直接找到sources目录下的appraiserres.dll进行删除,然后再运行setup.exe即可。
{message type="success" content="注:Win10和Win11的镜像都需要解压,直接挂载无法进行文件替换"/}
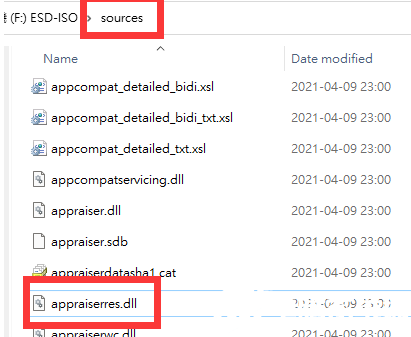
2、替换后,返回根目录运行setup重新安装win11即可,如下图